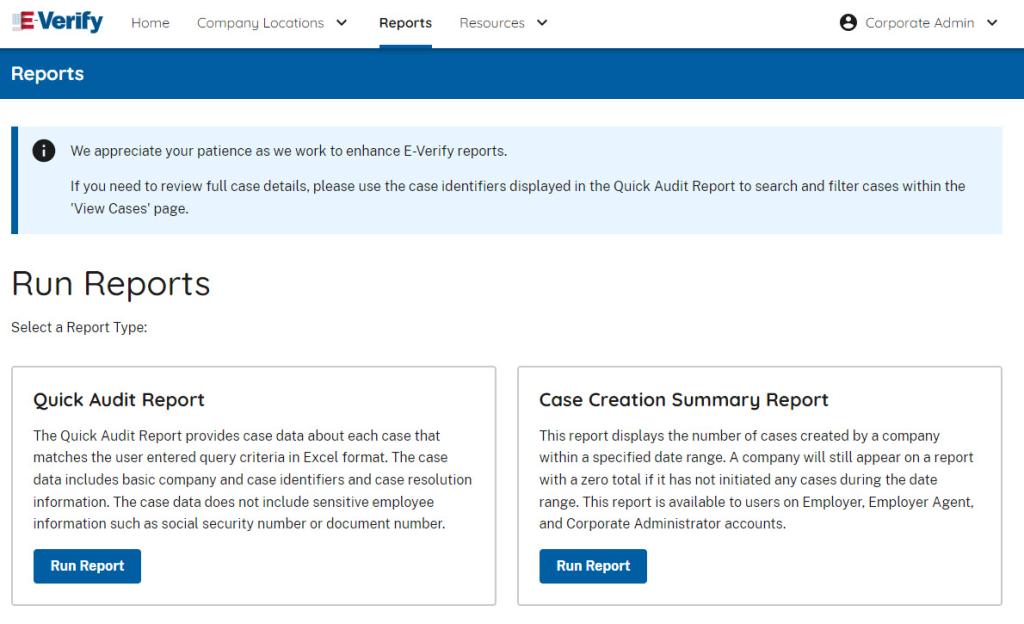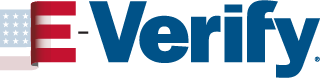There are two types of case reports available in E-Verify for corporate administrators. These includes Quick Audit Report, and Case Creation Summary Report. The case data includes basic company and case identifiers and case resolution information.
A description of each report is provided in the Reports – Overview.
Reports – Overview
Report | Description |
|---|---|
| Quick Audit Report | This report provides case data about each case that matches the user entered query criteria in Excel format. The case data includes basic company information, case identifiers, and case resolution information. The case data does not include sensitive employee information such as Social Security number or document number. |
| Case Creation Summary | This report displays the number of cases created by a company within the specified time period. It will reflect zero if the company has not initiated any cases during that time period. This report is available to employer, employer agent, and corporate administrator accounts. |
To create a report, see the Report Process Overview.
On the home page, above the welcome banner, click Reports.
Select Reports from the navigation bar above the page.
A description of the report is provided on the report screen.
For more information review please review the E-Verify User Manual For Corporate Administrators.
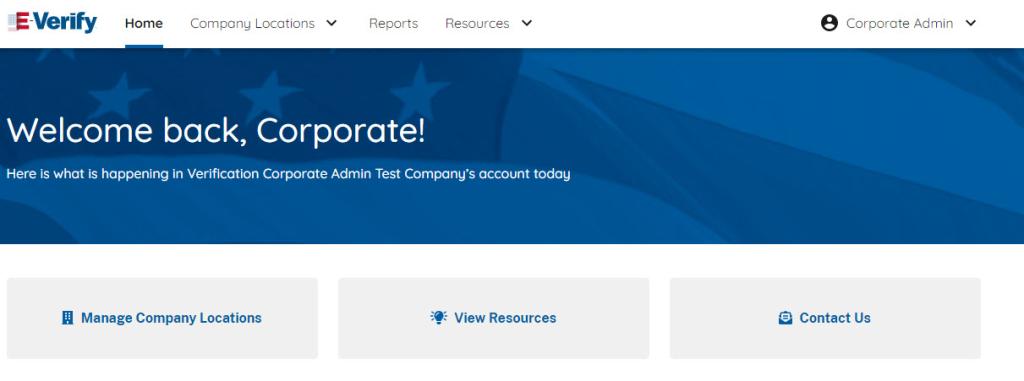
Select a Report Type.
Enter company data to generate report.