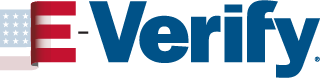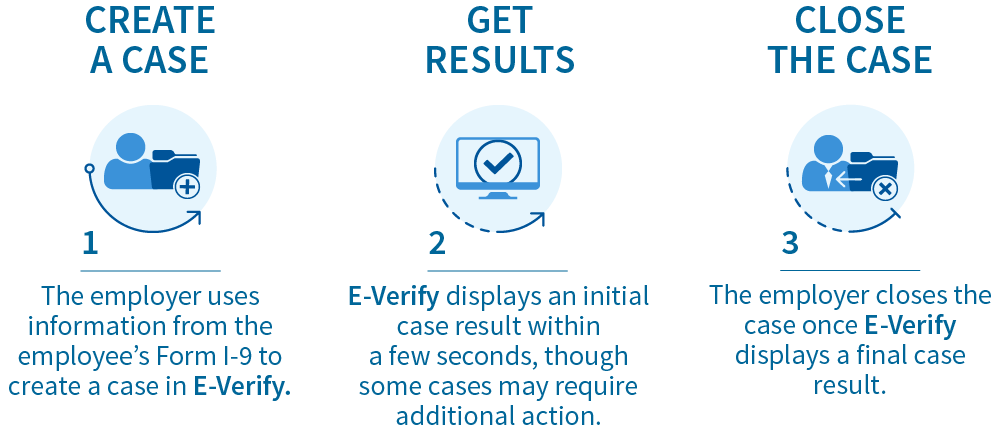
Initial Verification Process
The E-Verify process begins with a completed Form I-9, Employment Eligibility Verification. Next, E-Verify participants create a case in E-Verify, using the information from their employee’s Form I-9, no later than the third business day after the employee starts work for pay. E-Verify checks information entered against records available to the Department of Homeland Security (DHS) and Social Security Administration (SSA).
Photo Matching
If the employee presented a Form I-551, Permanent Resident Card, (also known as a Green Card); Form I-766, Employment Authorization Document; U.S. passport; or passport card; E-Verify Photo Matching will prompt the employer to compare the photo on the employee’s document with a photo displayed during creation of the E-Verify case. This helps ensure that the document the employee provided is genuine and relates to the employee.
Case Results
After the E-Verify participant enters their employee’s information into E-Verify, a case result is displayed. The chart below provides an overview of the case results that E-Verify may return.
Case Results Overview
- Employment Authorized - The employee’s information matched records available to DHS and/or SSA.
- E-Verify Needs More Time - This case was referred to DHS for further verification.
- Tentative Nonconfirmation (Mismatch) - Information did not match records available to DHS and/or SSA. Additional action is required.
- Case in Continuance - The employee has contacted DHS or visited an SSA field office, but more time is needed to determine a final case result.
- Close Case and Resubmit - DHS or SSA requires that you close the case and create a new case for this employee.
- Final Nonconfirmation - E-Verify cannot confirm the employee’s employment eligibility after the employee contacted DHS or SSA, the time for resolving the case expired, or DHS closed the case without confirming the employee’s employment eligibility for some other reason.
If the initial case result is a Tentative Nonconfirmation (mismatch), the employer must notify the employee so the employee can decide whether or not to take action to resolve the mismatch.
If the initial case result is E-Verify Needs More Time or Case in Continuance, it means E-Verify needs more time before a final case result can be given.
To complete the E-Verify process, the employer must receive a final case result and close the case. Final case results include Employment Authorized, Close Case and Resubmit, and Final Nonconfirmation. E-Verify automatically closes cases resulting in Employment Authorized.
After a Final Nonconfirmation result, the employee or employer can request a further review by calling E-Verify at 1-888-464-4218. In a further review, E-Verify may revisit a case result and issue a Status Update Letter to the employer and employer agent, if applicable, as well as notify the employee.
Related Resources
E-Verify User Manual
This manual provides guidance on E-Verify processes and outlines the rules and responsibilities for employers and E-Verify employer agents enrolled in E-Verify. Users must follow the guidelines set forth in the E-Verify Memorandum of Understanding for Employers (MOU) and the rules and responsibilities outlined in this manual.
Related Upcoming Webinars
E-Verify for Existing Users
Learn about creating a case, understanding case alerts, handling a TNC, employer responsibilities, and common user mistakes. This webinar, useful for existing users and new users, is eligible for 1 professional development credit through SHRM and HRCI.
Estimated duration: 1 hour.
![]()
![]()
E-Verify Overview
Learn about how E-Verify works, how to enroll, program highlights, and a demonstration of the program. Useful for prospective and new E-Verify users. This webinar, useful for prospective and new E-Verify users, is eligible for 1 professional development credit through SHRM and HRCI.
Estimated duration: 1 hour.
![]()
![]()