|
Section (New) |
Previous Text (Rev. 05/2017) |
New Text (Rev. 04/2018) |
|---|---|---|
|
Entire Manual |
contest |
Take action to resolve |
|
Entire Manual |
Not contest |
Do not take action to resolve |
|
Entire Manual |
modify |
update |
|
Entire Manual |
E-Verify Customer Support |
E-Verify Contact Center |
|
Entire Manual |
(e.g.) |
(for example) |
|
1.1 BACKGROUND AND OVERVIEW |
E-Verify is an internet-based system that implements the requirements of IIRIRA by allowing any U.S. employer to electronically verify the employment eligibility of its newly hired employees. |
E-Verify is an internet-based system that implements the requirements of IIRIRA by allowing any U.S. employer to electronically confirm the employment eligibility of its newly hired employees. |
|
1.2 BASIC WEBSITE NAVIGATION |
Area 3 displays Case Alerts for cases requiring action. Case alerts inform employers when an action is required. For more information on case alerts, see Section 4.2. |
Area 3 displays Case Alerts that inform employers when an action is required. For more information on case alerts, see Section 4.2. |
|
ENROLLMENT VS. REGISTRATION OVERVIEW WHO-REGISTRATION |
Program administrators register new users in E-Verify who are then able to create cases. |
Program administrators register new users to create E-Verify cases. |
|
ENROLLMENT VS. REGISTRATION OVERVIEW HOW-REGISTRATION |
Program administrators may register general users and additional program administrators at any time after completing the E-Verify tutorial and passing the knowledge test. For more information on adding new users, see Section 7.1. |
After completing the E-Verify tutorial and passing the knowledge test, program administrators may register general users and additional program administrators. For more information on adding new users, see Section 7.1. |
|
ENROLLMENT VS. REGISTRATION OVERVIEW HOW-REGISTRATION |
To participate in E-Verify, employers must enroll online via any internet-capable computer using Internet Explorer version 9 and above (recommended version 11 and above), Google Chrome version 38 and above (recommended version 44 and above), Mozilla version 34 and above (recommended version 38.1 and above), Opera version 25 and above (recommended version 30 and above) and Safari version 7 and above (recommended version 8 or above). REMINDER
|
To participate in E-Verify, employers must enroll online. You can find information about the system requirements on the E-Verify website under Enrolling in E-Verify. |
|
ENROLLMENT VS. REGISTRATION OVERVIEW HOW-REGISTRATION |
Participating employers use E-Verify through an access method that is determined during the enrollment process. Access methods are types of E-Verify accounts that offer different features for specific types of organizations. The four access methods include: employer, E-Verify employer agent, corporate administrator and web services. The access methods are explained in the Access Method Overview. For more information, visit the The Enrollment Process page at www.E-Verify.gov. |
When employers enroll in E-Verify, they choose an access method. Access methods are types of E-Verify accounts that determine who creates and manages the employer’s E-Verify cases. The four access methods include: employer, E-Verify employer agent, corporate administrator, and web services. The access methods are explained in the Access Method Overview. For more information, visit the Enrolling in E-Verify section at www.E-Verify.gov |
|
ACCESS METHOD OVERVIEW Employer |
Employer plans to use E-Verify to verify its employees. Most E-Verify participants, regardless of their business size or structure, are enrolled under the employer access method. This access method allows an employer to create cases in E-Verify for its newly hired employees and/or employees assigned to a covered federal contract |
Employer plans to use E-Verify to verify its employees. In this access method employers will create and manage their own cases directly in E-Verify. Most E-Verify participants, regardless of their business size or structure, are enrolled under the employer access method. |
|
E-Verify Employer Agent Access |
Employer agent plans to use E-Verify on behalf of its clients to verify their clients’ employees. The E-Verify employer agent access method allows an individual or company to act on behalf of other employers to create cases in E-Verify for other employers’ newly hired employees and/or employees assigned to a covered federal contract. The E-Verify employer agent may also create cases for their own employees. |
Employer agent plans to use E-Verify on behalf of its clients to verify their clients’ employees. The E-Verify employer agent access method allows an individual or company to act on behalf of other employers to create and manage the E-Verify cases of the other employers. The E-Verify employer agent may also create cases for their own employees. |
|
Web Services Access for Employers -or- Web Services Access for E‑Verify Employer Agents |
Employer plans to develop its own software to access E-Verify. The web services access method requires an employer to develop software that interfaces with E-Verify to create cases. The employer’s software will extract data from its existing system or an electronic Form I-9 and transmit the information to E-Verify. Those that choose this option receive a web services Interface Control Document (ICD) which contains the information used to develop and test the software interface. Both employers and E‑Verify employer agents are eligible to use this access method. |
Employer plans to develop its own software to access E-Verify. The web services access method requires an employer to develop software that interfaces with E-Verify to create and manage cases. The employer’s software should extract data from its existing system or an electronic Form I-9 and transmit the information to E-Verify. Employers who choose this option receive a web services Interface Control Agreement (ICA) which contains the information used to develop and test the software interface. Both employers and E‑Verify employer agents can use this access method. |
|
Overview of User Roles |
Enrolled employers can provide their users with access to E-Verify by assigning them a user role. Permissions and functions in E-Verify granted to the user depend upon the user role. There are two types of users: general users and program administrators. Review the permissions of each user role in the User Role Overview below. General users and program administrators must successfully complete the online E‑Verify tutorial before they can create or manage cases. For more information on the specific functions of each user role, see Section 6.1. USER ROLE OVERVIEW USER ROLE PERMISSIONS Program Administrator (at least one required) Every E-Verify account must have at least one program administrator. The program administrator is responsible for following all E‑Verify program rules and staying informed of changes to E‑Verify policies and procedures. The program administrator role includes functions of a general user. Permissions include: Registering new users Creating user accounts for other program administrators and general users Creating and managing cases Viewing reports Updating profile information for other program administrators and general users Unlocking user accounts Closing company and user accounts General User (optional) Employers can have as many or no general users as they desire. The general user is responsible for following all E‑Verify program rules and staying informed of changes to E‑Verify policies and procedures. Permissions include: Creating and managing own cases Viewing reports Updating own user profile |
|
|
1.4 RULES AND RESPONSIBILITIES OVERVIEW Employers who participate in E-Verify must: |
|
|
|
1.4 RULES AND RESPONSIBILITIES OVERVIEW Employers who participate in E-Verify must: |
|
|
|
1.4 RULES AND RESPONSIBILITIES OVERVIEW Employers who participate in E-Verify must: |
|
|
|
1.4 RULES AND RESPONSIBILITIES OVERVIEW Employers who participate in E-Verify must: |
|
|
|
1.4 RULES AND RESPONSIBILITIES OVERVIEW Employers who participate in E-Verify must: |
|
|
|
1.4 RULES AND RESPONSIBILITIES OVERVIEW Employers who participate in E-Verify must: |
|
|
|
1.4 RULES AND RESPONSIBILITIES OVERVIEW Employers who participate in E-Verify must: |
|
|
|
1.4 RULES AND RESPONSIBILITIES OVERVIEW Employers who participate in E-Verify must: |
|
|
|
2.0 INITIAL VERIFICATION |
When E-Verify checks the employee’s information with records available to SSA and/or DHS, a case result is provided. Case result statuses can be initial, interim or final. Proper use of E-Verify requires users to close all cases when they receive a final case results. |
When E-Verify checks the employee’s information with records available to SSA and/or DHS, a case result is provided. Case result statuses can be initial, interim or final. Proper use of E-Verify requires users to close all cases when they receive a final case result of Final Nonconfirmation or Close Case and Resubmit. Cases resulting in Employment Authorized are automatically closed by the system. |
|
2.1 FORM I-9 AND E-VERIFY |
Employers are required to timely and properly complete and retain Form I-9 for each employee they hire. The hire date means the first day of employment in exchange for wages or other remuneration. These Form I-9 requirements also apply to E-Verify employers. With the goal of ensuring a legal workforce, employers enrolled in E‑Verify have chosen to take the additional step of electronically confirming that information their employees provide match government records. |
Employers are required to timely and properly complete and retain Form I-9 for each employee they hire. The first day of employment means the first day an employee works in exchange for wages or other remuneration. These Form I-9 requirements also apply to E-Verify employers. With the goal of ensuring a legal workforce, employers enrolled in E‑Verify have chosen to take the additional step of electronically confirming that information their employees provide match government records. |
|
2.1 FORM I-9 AND E-VERIFY |
Newly hired employees must complete Section 1 of Form I-9 in its entirety on the first day of work for pay. They may complete Section 1 before this date, but only after acceptance of an offer of employment. Under general Form I-9 practice, employees can voluntarily provide their Social Security numbers (SSNs) on Form I-9. However, because SSNs are required for employers to create E-Verify cases, all newly hired employees, including seasonal, temporary and rehired employees, must provide their SSN. |
Newly hired employees must complete Section 1 of Form I-9 in its entirety on the first day of employment. They may complete Section 1 before this date, but only after acceptance of an offer of employment. Under general Form I-9 practice, employees can voluntarily provide their Social Security numbers (SSNs) on Form I-9. However, because SSNs are required for employers to create E-Verify cases, all employees whose employment eligibility will be verified in E-Verify must provide their SSNs. |
|
2.1 FORM I-9 AND E-VERIFY |
Employers must complete Section 2 of Form I-9 in its entirety within three days of the employee’s date of hire. To complete Section 2, examine documents presented by the employee that establish his or her identity and employment authorization. Do not specify which documents from the “List of Acceptable Documents” on Form I-9 |
Employers must complete Section 2 of Form I-9 in its entirety within three days of the employee’s date of hire. To complete Section 2, physically examine documents presented by the employee that establish his or her identity and employment authorization. Do not specify which documents from the “Lists of Acceptable Documents” on Form I-9 |
|
2.1.2 REHIRES |
2.1.2 REHIRES Employers must use E-Verify for rehired employees. However, E-Verify has special rules for rehired employees who previously provided a U.S. passport, a U.S. passport card, a Permanent Resident Card, an Alien Registration Receipt Card (Form I-551), a driver’s License or a state ID card for Form I-9 and the document is now expired. In these situations, employers have the options below:
REMINDER
|
Employers have the option of treating all rehired employees as new hires by completing a new Form I-9 and creating a case in E-Verify. However, employers also have the option of completing Section 3 for all rehires and only completing a new Form I-9 and creating an E-Verify case upon rehiring employees for whom no previous E-Verify cases were created. If you rehire a former employee within three years of the initial execution of the previous Form I-9, but did not create an E-Verify case, or if you created a case and did not receive a result of employment authorized, have the employee complete a new Form I-9 and create a case in E-Verify. If you rehire a former employee within three years of the date of the initial execution of the previous Form I-9, created a case from that Form I-9, and received a result of employment authorized, you may be able to rely on the information from the employee’s previous Form I-9. Follow the steps outlined below when rehiring an employee who previously had a case created in E-Verify and received an employment authorized result. If the previously created E-Verify case received a result of employment authorized and the Form I-9 has: Then: No expired documents Write the employee’s rehire date in Section 3 of the existing Form I-9. Do not create a new case in E-Verify. or Complete a new Form I-9 for the employee and create a new E-Verify case for the employee. An expired: • U.S. passport or • U.S. passport card or • Permanent Resident Card or • Alien Registration Receipt Card (Form I-551) • List B document Write the employee’s rehire date in Section 3 of the existing Form I-9. Do not create a case in E-Verify. or Complete a new Form I-9 for the employee and create a new E-Verify case for the employee. An expired List A or List C document that triggers reverification Write the employee’s rehire date and the updated employment authorization document information in Section 3 of the existing Form I-9. Do not create a case in E-Verify. or Complete a new Form I-9 for the employee and create a new E-Verify case for the employee. See the Handbook for Employers M-274, Section 5.2 Reverifying or Updating Employment Authorization for Rehired Employees for more information on rehires. REMINDER
|
|
2.1.2 REHIRES |
2.3 ERROR:UNEXPIRED DOCUMENT REQUIRED |
2.1.3 Unexpired Document Required |
|
2.1.3 Unexpired Document Required |
Employees must present unexpired documents for Form I-9 verification (see exception below). If the document entered into E-Verify is expired, E-Verify will reject the document information and not create a case. The employee will need to present acceptable unexpired document(s) and employers will need to update Form I-9 before they can create a case in E-Verify. Just because the employee presented an expired document does not mean that the employee is not authorized to work. If the employee provides unexpired documentation that is used to create another case, it is possible for E-Verify to confirm the employment eligibility of this employee. EXCEPTIONS: In limited situations, employers may accept a document that appears expired on its face for Form I-9 verification. Some foreign nationals who file a renewal application for an Employment Authorization Document (EAD) under certain eligibility categories may receive automatic extensions of their EAD. The extension begins on the date the EAD expires and continues for 180 days unless the application is denied. The employee’s EAD in combination with the Form I-797C, Notice of Action, showing the renewal application was timely filed and showing the same qualifying eligibility category as that on the previous EAD may extend the validity of the EAD for 180 days. Such document combinations are considered to be an unexpired EAD under List A. The receipt number on the Form I-797C should be entered as the document number when the case is created in E-Verify. NOTE: Not all EADs receive an auto-extension; only certain EADs issued with specific eligibility category codes qualify. See the Handbook for Employers: Guidance for Completing Form I-9 (M-274) or visit www.uscis.gov/I-9central for more information about which EAD category codes qualify for the auto-extension. When a Temporary Protected Status (TPS) designation for a particular country is authorized, DHS sometimes automatically extends the expiration date of the EAD issued to affected TPS beneficiaries via a notice published in the Federal Register. In this situation, the published notice will state the date to which the EAD has been extended. When such a document is presented for Form I-9 verification, the expiration date is the extended date that appears in the Federal Register notice. DHS also sometimes extends two-year Permanent Resident Cards (Form I-551) via Form I-797. The Permanent Resident Card with Form I-797 noting the extension can be presented as a List C document for Form I-9. In all other instances, the document presented with Form I-9 must be unexpired at the time the employee is hired. ERROR: UNEXPIRED DOCUMENT REQUIRED – PROCESS OVERVIEW
IMPORTANT: Generally, documents presented for Form I-9 must be unexpired. If an employee presents an expired document for Form I-9 purposes, check to make sure the document’s expiration date has not been extended (see exceptions above). If the document’s validity has not been extended, ask the employee for an unexpired document from the List of Acceptable Documents before creating a case in E-Verify |
Employees must present unexpired documents for Form I-9 verification (see exception below) and for the employer to create an E-Verify case. If an expired document is entered into E-Verify, it generates an error message and you will not be allowed to continue creating the case. The employee will need to present acceptable unexpired document(s) and employers will need to correct Form I-9 before they can create an E-Verify case. EXCEPTIONS: Just because the employee presented an expired document does not mean he or she is not authorized to work. If the employee provides unexpired documentation that is used to create another case, it may still be possible for E-Verify to confirm their employment eligibility. In limited situations, employers may accept a document that appears expired on its face for Form I-9 verification. Foreign nationals in certain eligibility categories who timely file a renewal application for an Employment Authorization Document (EAD) may receive an automatic extension of their EAD. The extension begins on the date the EAD expires and continues for up to 180 days unless the application is denied. The employee’s EAD may be combined with the Form I-797C, Notice of Action, showing both the renewal application was timely filed and the same qualifying eligibility category as that on the expired EAD, to demonstrate the extended validity of the EAD for 180 days. In the case of an EAD in category A12 or C19, Form I-797C can show either A12 or C19 and they do not have to match. This document combination is considered to be an unexpired EAD under List A. The receipt number on the Form I-797C should be entered as the document number when the case is created in E-Verify. NOTE: Not all EADs can receive an auto-extension; only EADs issued under specific eligibility category codes qualify. See Section 4.2 Automatic Extensions of Employment Authorization Documents (EADs) in Certain Circumstances in the Handbook for Employers (M-274) or visit www.uscis.gov/I-9central for more information about which EAD category codes qualify for the auto-extension. When a Temporary Protected Status (TPS) designation for a particular country is authorized, DHS may automatically extend the expiration date of the EAD issued to those TPS beneficiaries via a notice published in the Federal Register. In this situation, the published notice will state the date to which the EAD has been extended. If the notice is presented for Form I-9 completion, record the date the EAD has been automatically extended to as the expiration date. NOTE: The employee does not have to provide proof that they are a national of a country designated for TPS. DHS also sometimes extends two-year Permanent Resident Cards (Form I-551) via Form I-797. The Permanent Resident Card with Form I-797 noting the extension can be presented as a List C document for Form I-9. Additionally, a Permanent Resident Card with a USCIS - issued sticker extending its validity is a List A document. |
|
2.2 Create a Case |
Do not create a case for an employee hired before the effective date of the employer’s MOU. |
Do not create a case for an employee whose first day of employment is before the effective date of the employer’s MOU. |
|
HOW TO CREATE A CASE – PROCESS OVERVIEW |
From the E-Verify Welcome page find Cases and click: New Case |
From the E-Verify Welcome page, click the drop-down arrow next to Cases and select New Case. |
|
HOW TO CREATE A CASE – PROCESS OVERVIEW |
Enter the employee’s Form I-9 information. A red asterisk (*) in E‑Verify indicates a required field. Using information from Section 1 of Form I-9, enter all required information into each field. When the employee provides an email address on Form I-9, you must enter it into E‑Verify because E-Verify may send the employee email notifications with information about his or her E-Verify case. Click Continue. |
Enter the employee’s information from Section 1 of Form I-9. If you do not enter required information, E-Verify generates a field error message and you must enter the required information to continue with the case. When entering more than one last name into the Other Last Names Used field, press the Tab or Enter key after each last name is added. NOTE: If the employee provided an email address on Form I-9, you must enter it into E‑Verify. E-Verify may send the employee email notifications with information about his or her E‑Verify case. If the employee did not provide an email address on Form I-9, click the box next to No email address provided. Click Continue. |
|
HOW TO CREATE A CASE – PROCESS OVERVIEW |
From Section 1 of the employee’s Form I-9, choose the appropriate option. · A citizen of the United States · A noncitizen national of the United States · A lawful permanent resident · An alien authorized to work Click Continue. |
From Section 1 of the employee’s Form I-9, choose the appropriate option for Citizenship Status. · A citizen of the United States · A noncitizen national of the United States · A lawful permanent resident · An alien authorized to work Click Continue. |
|
HOW TO CREATE A CASE – PROCESS OVERVIEW |
Indicate which documents were provided in Section 2 of the employee’s Form I‑9. Make the appropriate selection and click Continue. If you select List B and C documents, E-Verify prompts you to select both documents presented by the employee in Section 2 of Form I-9. Click Continue. Important: If you select driver’s license or ID card, E-Verify will prompt you to select the document name and state. Make the appropriate selection and click Continue. IMPORTANT: If you select An alien authorized to work, you may also be required to indicate that you are entering either the Alien Number, Form I-94 number or foreign passport number from the employee’s Form I-9. Click Continue. Employer Case ID is an optional field for users who wish to assign an internal tracking code to a case. |
Click List A Document or List B & C Document, using information provided in Section 2 of the employee’s Form I-9. Then select the document or combination of documents provided in Section 2. Important: If you select driver’s license, E-Verify will prompt you to select the state. Enter the requested information and click Continue. |
|
HOW TO CREATE A CASE – PROCESS OVERVIEW |
Using information from Section 1 and 2 of Form I-9, enter all required information into each field. For more information on the Hire Date, see Section 2.2.1. Click Continue. |
Type the employee’s first day of employment recorded in Section 2 of Form I-9 into the Employee’s First Day of Employment field. Alternatively, you may click Today, 1 Day Ago, or 2 Days Ago and the corresponding date automatically populates in the Employee’s First Day of Employment field. If you select Other, the system requires you to manually enter the employee’s first day of employment. If the case is being created 3 or more days past the employee’s first day of employment, you must provide a reason for the delay. Select one of the following reasons from the drop-down menu: · Awaiting Social Security Number · Technical Problems · Audit Revealed that New Hire Was Not Run · Other · Federal Contractor with E-Verify Clause verifying an existing employee If Other is selected, E-Verify requires you to type the reason in the Reason for Delay text box. NOTE: If you enter a date more than 90 business days beyond the current date in the Employee’s First Day of Employment field, E-Verify displays an error message informing this date must be between 11/07/1986 and 90 business days in the future. Provide Visa Number when applicable. Employee ID is an optional field for users who wish to assign an internal tracking code to a case. If desired, enter a unique identifier assigned to this case. |
|
HOW TO CREATE A CASE – PROCESS OVERVIEW |
Each screen provides additional information simply by clicking any help text symbol. |
For additional information on each screen, click any help text symbol. |
| HOW TO CREATE A CASE - PROCESS OVERVIEW |
REMINDER
|
REMINDER
|
|
2.2.1 |
HIRE DATE |
EMPLOYEE’S FIRST DAY OF EMPLOYMENT |
| 2.2.1 |
The hire date is the first day of employment in exchange for wages or other remuneration (or “work for pay”). On Form I-9, it is referred to as the employee’s first day of employment. For the hire date in E-Verify, enter the employee’s first day of employment date from the Certification in Section 2 of the employee’s Form I-9, circled below |
The employee’s first day of employment is the date the employee begins working in exchange for wages or other remuneration. The employee’s first day of employment is recorded in Section 2 of Form I-9. |
| 2.2.1 |
If Form I-9 is completed after the employee accepts the offer of employment, but before the actual start of work for pay, it is possible that the hire date recorded on Form I-9 will change after the employer created the case in E-Verify. If this happens, no additional action is required in E-Verify as the hire date cannot be changed once the case has been created. However, employers should correct the date originally indicated as the employee’s first day of employment in the certification block in Section 2 on the employee’s Form I-9 if the employee’s hire date changes. Consult the Handbook for Employers: Guidance for Completing Form I-9 (M-274) or visit www.uscis.gov/i-9central for more information. Employees hired on or before November 6, 1986, are not subject to Form I-9. Therefore, employers may not create E-Verify cases for these employees based on this employment. Individuals hired for employment in the Commonwealth of the Northern Mariana Islands (CNMI) on or before November 27, 2009, are also not subject to Form I-9 and their employers may not create cases in E-Verify for them based on this employment. |
If Form I-9 is completed after the employee accepts the offer of employment, but before the actual start of work for pay or other remuneration, it is possible that the first day of employment recorded on Form I-9 could change after the employer created the case in E-Verify. If this happens, no additional action is required in E‑Verify as the first day of employment cannot be changed once the case has been submitted. If the employee’s first day of employment changes, employers should correct the date originally indicated as the employee’s first day of employment in the certification block in Section 2 on the employee’s Form I-9. Consult the Handbook for Employers (M-274) or visit www.uscis.gov/i-9central for more information. Employees whose first day of employment was on or before November 6, 1986, are not subject to Form I-9. Therefore, employers may not create E-Verify cases for these employees based on this employment. Individuals hired for employment in the Commonwealth of the Northern Mariana Islands (CNMI) on or before November 27, 2009, are not subject to Form I-9 and their employers may not create cases in E-Verify for them based on this employment. |
|
2.2.2 E-Verify Photo Matching |
If an employee presented one of the first four List A documents for Form I-9 verification, photo matching will prompt the E-Verify user to compare the employee’s photo document with a photo displayed during creation of the E-Verify case. This helps ensure that the document the employee provided matches records available to DHS. The four List A documents that will trigger photo matching are the U.S. passport, passport card, Permanent Resident Card (Form I-551) and Employment Authorization Document (Form I-766). When the employee presents one of these documents, employers must copy the document and retain it with Form I-9. If the employee’s Form I-9 information matches records available to DHS, E-Verify displays the employee’s photo from the document presented. |
E-Verify photo matching will prompt the E-Verify user to compare the employee’s photo document with a photo displayed during creation of the E‑Verify case. This helps ensure that the document the employee provided matches records available to DHS. The four List A documents that will trigger photo matching are the U.S. passport, passport card, Permanent Resident Card (Form I-551) and Employment Authorization Document (Form I-766). When the employee presents one of these documents, employers must copy the front and back of the document (or in the case of a U.S. passport, copy the Passport ID page and the Passport Barcode page) and retain the copies with Form I-9. If the employee’s Form I-9 information matches records available to DHS, E-Verify displays the employee’s photo from the document presented. |
|
PHOTO MATCHING-PROCESS OVERVIEW |
No – the photo on the employee’s actual document or a copy does not match the photo displayed in E‑Verify. NOTE: If No Photo on this Document appears, select Yes.
NOTE: If you do not make a selection and click Continue, the case will receive a status of Photo Matching Required. To search for a case, see Section 4.2 Case Alerts. IMPORTANT: Compare the photo displayed in E-Verify with the employee’s Form I-9 photo document, not to the actual employee. |
o Yes, this photo matches – The photo on the employee’s actual document or a copy matches the photo displayed by E-Verify. Clothing, hair style, facing direction and appearance on the card should be identical to the photo displayed by E‑Verify. o No, this photo does not match – The photo on the employee’s actual document or a copy does not match the photo displayed in E‑Verify. o No photo displayed No photo was displayed for the E-Verify user to compare with the employee’s document provided. This option should be selected when E‑Verify either displays no photo or it displays an image of something other than a photo of a person, such as an image of a document. NOTE: If you do not make a selection and click Continue to Case Results, the case will receive a status of Case Incomplete. See Section 4.2 Case Alerts and View/Search Cases for guidance on how to search for and view existing cases in E-Verify.
NOTE: For most documents presented, E-Verify requests an image of both the front and back. If you are entering a U.S. passport or passport card, E-Verify will request an image of the Passport ID page and the Passport Barcode page.
|
|
PHOTO MATCHING-PROCESS OVERVIEW |
SSA OR DHS TENTATIVE NONCONFIRMATION (MISMATCH), Section 3.3 |
TENTATIVE NONCONFIRMATION (MISMATCH), Section 3.3 |
|
2.2.3 |
2.2.3 CHECK INFORMATION |
2.2.3 REVIEW CASE AND ARE YOU SURE? ALERT |
|
REVIEW CASE-ARE YOU SURE? ALERT |
If the information entered does not immediately match SSA and/or DHS records, the Check Information screen appears so the user can confirm that the information was entered correctly. The user may either confirm that the information matches Form I-9 or change the information in certain fields if the information was entered incorrectly. Follow the steps in the Check Information – Process Overview. |
Users are prompted to review and confirm that the information entered is correct and may edit case details before submitting the case. If the information entered does not immediately match records available to SSA and/or DHS, the Review Case – Are You Sure? screen appears so the user can confirm that the information entered matches the Form I-9. Users may either confirm that the information matches Form I-9 or change the information in the prompted fields if the information was entered incorrectly. Follow the steps in the Review Case – Process Overview. |
|
2.2.3 |
CHECK INFORMATION-PROCESS OVERVIEW |
REVIEW CASE - PROCESS OVERVIEW |
|
2.2.3 REVIEW CASE - PROCESS OVERVIEW |
NOTE: If you do not click Continue or Close Case, the case will receive a status of Case Incomplete. To search for a case, see Section 4.2 Case Alerts. |
NOTE: If you need more time to verify the information is correct, you may click Save & Exit to exit this case. You can locate the case later under View/Search Cases.
If you do not select an option, a message will appear instructing you to select an option before you can continue. If you need more time to verify the information is correct, you may click Save & Exit to exit this case. You can locate the case later under View/Search Cases. If you do not click Continue to Case Results or Save & Exit, the case will receive a status of Case Incomplete. See Section 4.2 Case Alerts and View/Search Cases for guidance on how to search for and view existing cases in E-Verify. |
|
2.3 |
2.5 DUPLICATE CASE ALERT |
2.3 Duplicate Cases Found Alert |
|
2.3 Duplicate Cases Found Alert |
A duplicate case alert appears for a case that contains the same Social Security number of a previous case entered for the same employer account. A duplicate case alert can occur for several reasons. Receiving a duplicate case alert does not necessarily mean that you should not proceed with the new case and close it. There may be instances when the employer must create a new case for the same employee, such as in the case of a rehire or if the previous case contains incorrect information. Review the situation and decide whether to continue with the case. Follow the steps in the Duplicate Case Alert – Process Overview. |
A duplicate cases found alert appears for a case that contains the same information found in one or more cases created within the last 30 days under the same employer account. Receiving a duplicate cases found alert does not necessarily mean that you should not proceed with the new case you are creating. There may be valid reasons for an employer to create a new case for the same employee, such as if the previous case contains incorrect information. However, all cases must be closed in order for the cases to be considered complete. Review the situation and decide whether to continue with the present case and close any open duplicate cases that may have been created in error. Follow the steps in the Duplicate Cases Found Alert – Process Overview. |
|
DUPLICATE CASES FOUND ALERT – PROCESS OVERVIEW |
|
NOTE: Program administrators and general users can update and close all cases previously created under the same employer account, regardless of who created the case.
|
|
3.0 CASE RESULTS CASE RESULTS OVERVIEW |
Employment Authorized The employee’s information matched records available to SSA and/or DHS. E-Verify Needs More Time This case was referred to DHS for further verification. SSA or DHS Tentative Nonconfirmation (MISMATCH) Information did not match records available to SSA and/or DHS. Additional action is required. SSA or DHS Case in Continuance The employee has visited an SSA field office or contacted DHS, but more time is needed to determine a final case result. SSA or DHS Final Nonconfirmation E-Verify cannot confirm an employee’s employment eligibility after the employee visited SSA or contacted DHS. DHS No Show The employee did not contact DHS within eight federal government working days. |
Employment Authorized The employee’s information matched records available to SSA and/or DHS. E-Verify Needs More Time This case was referred to DHS for further verification. Tentative Nonconfirmation (MISMATCH) Information did not match records available to SSA and/or DHS. Additional action is required. Case in Continuance The employee has visited an SSA field office or contacted DHS, but more time is needed to determine a final case result. Close Case and Resubmit SSA or DHS requires that you close the case and create a new case for this employee. This result may be issued when the employee’s U.S. passport, passport card, or driver’s license information is incorrect. Final Nonconfirmation E-Verify cannot confirm the employee’s employment eligibility after the employee visited SSA or contacted DHS. |
|
3.1 Employment Authorized |
An initial case result of Employment Authorized is the most common and simple case result in E-Verify. Employment Authorized means that the information entered into E-Verify matched records available to SSA and/or DHS and that E‑Verify confirmed the employment eligibility of the employee whose information was entered. However, a case that is Employment Authorized is still considered incomplete until it is closed. Follow the steps outlined in the Employment Authorized - Process Overview. |
Most E-Verify cases receive a case result of Employment Authorized. Employment Authorized means that the information entered into E-Verify matched records available to SSA and/or DHS confirming employment eligibility of the employee whose information was entered. E-Verify automatically closes cases resulting in Employment Authorized. You can locate the closed case and view case details in View/Search Cases. See Section 4.2 Case Alerts and View/Search cases for guidance on how to search for and view existing cases in E-Verify. At this stage, you should record the case number on this employee’s Form I-9 or print out the Case Details page and attach it to the Form I-9. NOTE: Automatic closure only applies to employers directly accessing E-Verify to create cases. If you are using web service software to create cases, you must manually close all cases, including cases resulting in employment authorized. |
|
EMPLOYMENT AUTHORIZED – PROCESS OVERVIEW |
A case result of Employment Authorized requires the important step of closing the case. Employers must close each case; this does not happen automatically. Closing the case removes it from the active cases list or the Open Cases to be Closed list. To close each case, follow the steps outlined in Section 4.1 Close Case. |
|
|
EMPLOYMENT AUTHORIZED SUMMARY |
EMPLOYMENT AUTHORIZED SUMMARY EMPLOYER ACTION · Enter Form I-9 information into E-Verify · Receive Employment Authorized case result · Ensure that the information displayed in E-Verify matches the employee’s Form I-9 · Close case EMPLOYEE ACTION · None |
|
|
3.1.1 EMPLOYMENT AUTHORIZED- Request Name Review |
In some cases E-Verify issues a case result of Employment Authorized, but the name returned in E-Verify does not match exactly the name on Form I-9. This happens when the information matches, but there are name variations in DHS records. In this case, request a review of the employee’s name so E-Verify can issue a final case result. To request a name review, follow the steps outlined in the Request Name Review - Process Overview. IMPORTANT: Do not use this functionality in a discriminatory manner (e.g., based on an individual’s race, national origin or ethnicity). REQUEST NAME REVIEW-PROCESS OVERVIEW
A case sent to DHS for name review will be updated with one of the following results: EMPLOYMENT AUTHORIZED, Section 3.1 SSA and DHS TENTATIVE NONCONFIRMATION (MISMATCH), Section 3.3 Each case result requires different actions or steps to continue or close the case. These actions are outlined in the case result sections throughout this manual. REQUEST NAME REVIEW SUMMARY EMPLOYER ACTION · Determine if a name review is required (if not required, close case) · Click Continue · Input reason for name review request in Comments field · Click Continue · Follow steps outlined in E-Verify Needs More Time EMPLOYEE ACTION · None |
|
|
3.2 |
3.2 E-Verify Needs More Time |
3.2 E-Verify Needs More Time |
|
3.2 E-Verify Needs More Time |
A case result of E-Verify Needs More Time means that the information did not match records available to DHS. The case is automatically referred to DHS for further verification. DHS will respond to most of these cases within 24 hours, although some responses may take up to three federal government working days. No action is required by either the employer or employee at this time, but employers can check E-Verify daily for a response. See E-Verify Needs More– Process Overview. |
A case result of E-Verify Needs More Time means that DHS cannot verify the data and needs more time. The case is automatically referred for further verification. DHS will respond to most of these cases within 24 hours, although some responses may take up to 3 federal government working days. No action is required by either you or the employee at this time, but you can check E-Verify daily for a response. See E-Verify Needs More Time – Process Overview. |
|
3.2 E-Verify Needs More Time |
E-VERIFY NEEDS MORE TIME – PROCESS OVERVIEW
Follow the next step based on the case result provided. |
E-Verify Needs More Time– PROCESS OVERVIEW
Follow the next step based on the case result provided. |
|
3.2 E-Verify Needs More |
After the three federal government working days, a E-Verify Needs More case result will provide one of the following case results: EMPLOYMENT AUTHORIZED, Section 3.1 SSA or DHS TENTATIVE NONCONFIRMATION (MISMATCH), Section 3.3 SSA or DHS CASE IN CONTINUANCE, Section 3.4 |
After the 3 federal government working days, an E-Verify Needs More Time case result will provide one of the following case results: EMPLOYMENT AUTHORIZED, Section 3.1 TENTATIVE NONCONFIRMATION (MISMATCH), Section 3.3 CASE IN CONTINUANCE, Section 3.4 |
|
3.2 E-Verify Needs More |
E-Verify Needs More Summary EMPLOYER ACTION · Check E-Verify for case result updates · Follow next steps based on case result provided EMPLOYEE ACTION · None |
E-VERIFY NEEDS MORE TIME SUMMARY EMPLOYER ACTION · Check E-Verify for case result updates · Follow next steps based on case result provided · An employer may not take adverse action against an employee because of a E-Verify Needs More Time result EMPLOYEE ACTION · None |
|
3.3 |
3.3 SSA or DHS Tentative Nonconfirmation (MISMATCH) |
3.3 Tentative Nonconfirmation (MISMATCH) |
|
3.3 Tentative Nonconfirmation (Mismatch) |
An SSA Mismatch means that the information entered into E-Verify does not match SSA records. A DHS mismatch means that the information entered into E-Verify does not match records available to DHS. E‑Verify identifies the agency associated with the mismatch when the mismatch result is provided. Reasons a case may get an SSA Mismatch case result include the following: |
A mismatch means that the information entered into E-Verify does not match records available to SSA and/or DHS. It is possible for an employee to receive a dual mismatch, which means the case received a mismatch result from both agencies at the same time because information entered into E-Verify does not match records available to both SSA and DHS. E‑Verify identifies the agency or agencies associated with the mismatch in the mismatch Further Action Notice. A mismatch for an information mismatch against SSA records may result because of the following reasons: |
|
3.3 Tentative Nonconfirmation (MISMATCH) |
A case can result in a DHS Mismatch because the employee’s: |
A case can result in a mismatch with DHS because the employee’s: |
|
3.3 Tentative Nonconfirmation (Mismatch) |
If the employee chooses not to contest the mismatch, the employer may terminate employment with no civil or criminal liability as noted in “Responsibilities of the Employer,” Article II, Section A paragraph 8(a) of the MOU. |
If the employee chooses not to take action to resolve the mismatch, the employer may terminate employment with no civil or criminal liability as noted in “Responsibilities of the Employer,” Article II, Section A paragraph 13 of the MOU. |
|
3.3.1 |
3.3.1 Notify Employee of SSA or DHS Mismatch |
3.3.1 Notify Employee of Mismatch |
|
3.3.1 Notify Employee of Mismatch |
The employee must be notified of the SSA or DHS Mismatch result as soon as possible by following the steps in Notify Employee of SSA or DHS mismatch – Process Overview. |
The employee must be notified of the mismatch result as soon as possible by following the steps in Notify Employee of Mismatch – Process Overview. |
|
3.3.1 Notify Employee of Mismatch |
Receive SSA or DHS Mismatch case result. Click Continue. Select either English or Spanish and print the SSA or DHS MISMATCH Further Action Notice. Confirm that all information listed at the top of the SSA or DHS Mismatch Further Action Notice is correct. If information is incorrect, close the case and create a new case for the employee. When you close the original case, select the case closure statement, The case is being closed because the data entered is incorrect. If the information is correct, review the SSA or DHS Mismatch Further Action Notice with the employee in private and follow the instructions on page 1 of the SSA or DHS Mismatch Further Action Notice. If the employee cannot read, you must read the SSA or DHS Mismatch Further Action Notice to the employee. If the employee does not speak English as his or her primary language and has a limited ability to read or understand the English language, provide the employee with a translated version of the Further Action Notice in the appropriate language, which is available in View Essential Resources. IMPORTANT: You may provide the SSA or DHS Mismatch Further Action Notice to the employee in person, by fax, email, overnight or next-day delivery service, as long as you take proper precautions to ensure the employee’s information is protected. Indicate that the employee has been notified by selecting the box Confirm Employee Notification. Confirm whether the employee decided to contest the SSA or DHS Mismatch by following the steps in the Confirm Employee Decision – Process Overview. |
NOTIFY EMPLOYEE OF MISMATCH – PROCESS OVERVIEW Download and print the Further Action Notice. NOTE: The Further Action Notice prints in English by default, but may also be printed Spanish. · To print in English, click Download Further Action Notice. · To print in Spanish, click the down arrow next to English and select Spanish, then click Download Further Action Notice. Review the Further Action Notice with the employee in private and instruct the employee to confirm that the information listed at the top is correct. If the employee cannot read, you must read the Further Action Notice to the employee. If the employee does not speak English as his or her primary language and has a limited ability to read or understand the English language, provide the employee with a translated version of the Further Action Notice in the appropriate language, which is available in View Essential Resources. IMPORTANT: You may provide the Further Action Notice to the employee in person, by fax, email or overnight or next-day delivery service, as long as you take proper precautions to ensure the employee’s information is protected. Instruct the employee to indicate whether he or she will take action to resolve the Mismatch, then have the employee sign and date the Further Action Notice printed in English Provide the employee a copy of the signed Further Action Notice in English (and a translated version, if appropriate). Attach the original signed Further Action Notice to the employee’s Form I 9. |
| 3.3.1 Notify Employee of Mismatch |
NOTIFY EMPLOYEE OF SSA MISMATCH SUMMARY EMPLOYER ACTION · Privately notify employee of the SSA or DHS Mismatch · Print, review, sign and date the SSA or DHS Mismatch Further Action Notice EMPLOYEE ACTION · Confirm that the information on the SSA or DHS Mismatch Further Action Notice is correct |
NOTIFY EMPLOYEE OF MISMATCH SUMMARY EMPLOYER ACTION · Download and print the Further Action Notice and confirm that the information listed at the top is correct · Privately notify employee of the mismatch · Have employee review and confirm that his or her information listed at the top is correct · Instruct the employee to indicate his or her decision to take action or not and to sign and date the Further Action Notice · Provide the employee with a copy of the signed Further Action Notice in English (and a translated version, if appropriate) · Keep the original signed Further Action Notice on file with Form I-9 EMPLOYEE ACTION · Confirm that the information on the Further Action Notice is correct · Decide whether to take action to resolve the mismatch or not and indicate choice on the Further Action Notice · Acknowledge the mismatch case result by signing and dating Further Action Notice |
|
3.3.2 |
3.3.2 Confirm Employee Decision |
3.3.2 Confirm Employee Decision and refer Case |
|
3.3.2 Confirm Employee Decision and refer Case |
After being notified of the SSA or DHS mismatch and choosing whether to contest the case result, the employee acknowledges his or her decision on the SSA or DHS Mismatch Further Action Notice. Employees who choose to contest an SSA Mismatch are referred to the SSA. Follow the steps outlined in the Confirm Employee Decision – Process Overview. |
After you notify the employee of the mismatch and he or she decides whether to take action to resolve the case result, the employee should acknowledge his or her decision on the Further Action Notice. Employees who choose to take action on a mismatch are referred to SSA and/or DHS. If a dual mismatch is received, the employee will be referred to both SSA and DHS. Follow the steps outlined in the Confirm Employee Decision and Refer Case – Process Overview. An employee who chooses to take action to resolve an SSA Mismatch must visit an SSA field office within 8 federal government working days to begin resolving the mismatch. An employee who chooses to take action to resolve a DHS Mismatch must call DHS within 8 federal government working days to begin resolving the mismatch. An employee who chooses to take action to resolve a dual mismatch is only given 8 federal government work days to visit SSA and call DHS to begin resolving both mismatches. Federal government working days are Monday through Friday (except for federal holidays). Give the employee the Referral Date Confirmation from E-Verify. The Referral Date Confirmation provides the date by which the employee must visit SSA and/or call DHS. The employee should bring the mismatch Further Action Notice when he or she visits a SSA field office. If the photos do not match during E-Verify photo matching, a photo mismatch may result. A photo mismatch requires the employer to take an additional step to refer the case, but follows the same requirements of any mismatch. If the employee chooses to take action on the photo mismatch, the employer must refer the employee to DHS and provide a copy of the Form I-9 photo document to E‑Verify. |
| 3.3.2 |
Confirm employee decision– Process Overview |
Confirm employee decision and refer Case – Process Overview |
|
Confirm employee decision and REFER Case – Process Overview |
NOTE: If you indicate that the employee will take action to resolve the mismatch, the employee’s has 8 federal government working days from when you click Continue to visit SSA and/or call DHS. IF EMPLOYEE WILL TAKE ACTION TO RESOLVE MISMATCH:
o To download/print in English, click Download Referral Date Confirmation. o To download/print in Spanish, click the down-arrow next to English and select Spanish, then click Download Referral Date Confirmation.
For some mismatch cases, E-Verify prompts you to submit a copy of the employee’s photo document to DHS. Follow the steps below if prompted.
Note: If the employee cannot read, you must read the Referral Date Confirmation to the employee. Provide employees who do not speak English as their primary language, or have a limited ability to read or understand the English language, with a translated version of this confirmation in the appropriate language. Additional languages are available in Other Resources under Resources/View Essential Resources in E-Verify. IMPORTANT: Close the caseonlyafter E-Verify provides a final case result or if you no longer need to continue to confirm the employment eligibility of the employee. If you determine information in the case is incorrect and the case should be closed, select the option indicating the employee will not take action. The case will receive a Final Nonconfirmation result and you will be allowed to select an option indicating the case information was entered incorrectly. IF EMPLOYEE WILL NOT TAKE ACTION TO RESOLVE THE MISMATCH:
NOTE: If you click Continue to close the case, E-Verify displays an updated case status of Final Nonconfirmation.
NOTE: See Section 4.1 Close Case – Process Overview for additional guidance on closing a case that received a Final Nonconfirmation result. |
|
|
Confirm employee decision and REFER Case – Process Overview |
SSA or DHS has 10 federal government working days from the date the case was referred to update the case result in E‑Verify. Check E-Verify periodically for an update in the case result. A case referred to SSA or DHS is updated with one the following results: EMPLOYMENT AUTHORIZED, Section 3.1 E-VERIFY NEEDS MORE TIME, Section 3.2 CASE IN CONTINUANCE, Section 3.4 FINAL NONCONFIRMATION, Section 3.5 CLOSE CASE AND RESUBMIT, Section 3.6 Each case result requires different actions or steps to continue or close the case. These actions are outlined in the case result sections throughout this manual. |
|
|
Confirm employee decision and REFER Case – Process Overview |
CONFIRM EMPLOYEE DECISION SUMMARY EMPLOYER ACTION · Instruct the employee to indicate his or her decision to contest or not contest and sign and date the SSA Mismatch Further Action Notice, then sign and date as the employer · Provide to the employee a copy of the signed SSA Mismatch Further Action Notice in English (and a translated version, if appropriate) · Keep the original signed SSA Mismatch Further Action Notice on file with Form I-9 · Take the next action based on the employee’s decision to contest or not contest the SSA or DHS Mismatch EMPLOYEE ACTION · Decide to contest or not contest and indicate choice on the SSA or DHS Mismatch Further Action Notice · Acknowledge the SSA or DHS Mismatch case result by signing and dating SSA or DHS Mismatch Further Action Notice · Take next action based on decision to contest or not to contest |
CONFIRM EMPLOYEE DECISION AND REFER CASE SUMMARY EMPLOYER ACTION · Take next steps in E-Verify based on the employee’s decision to take action or not to resolve the mismatch · If referred, print the Referral Date Confirmation, provide it to the employee and attach a copy to the employee’s Form I-9 · If not referred, close the case. · Check E-Verify for case result updates and follow steps based on case result provided EMPLOYEE ACTION · Take next steps based on decision to take action or not to resolve · If referred, visit a SSA field office and/or contact DHS within 8 federal government working days and present the Further Action Notice and applicable original documents listed on the Further Action Notice · Follow SSA or DHS instructions for next steps |
|
3.3.3 Refer Employee to SSA or DHS |
An employee who chooses to contest an SSA Mismatch must visit an SSA field office within eight federal government working days to begin resolving the mismatch. An employee who chooses to contest a DHS Mismatch must call DHS within eight federal government working days to begin resolving the mismatch. Give the employee the Referral Date Confirmation from E-Verify. The Referral Date Confirmation provides the date by which the employee must visit SSA or call DHS. The employee should bring the SSA Mismatch Further Action Notice when he or she visits an SSA field office. Federal government working days are Monday through Friday (except for federal holidays). If the employer fails to match photos during E-Verify photo matching, a photo mismatch may result. A photo mismatch requires the employer to take an additional step to refer the case but follows the same requirements of any mismatch. If the employee chooses to contest the photo mismatch, the employer must refer the employee to DHS and send a copy of the Form I-9 photo document to E‑Verify. Follow the steps outlined in the Refer Employee to SSA – Process Overview to complete the mismatch process. REFER EMPLOYEE TO SSA OR DHS – PROCESS OVERVIEW If the employee chooses to contest the SSA or DHS mismatch, click Refer Case. NOTE: The employee’s obligation to visit an SSA field office or call DHS within eight federal government working days begins when you click Refer Case. For some DHS Mismatch cases, E-Verify prompts you to submit a copy of the employee’s photo document to DHS. Follow the steps below to complete this step when prompted. First, make sure you have a copy of the employee’s Form I-9 photo document. You may submit an electronic copy or send a paper copy by selecting one of the following: • Scan and attach a copy of Employee’s Photo Document OR • Mail a copy of Employee’s Photo Document If you chose to mail a paper copy, send it through express mail to the address below: U.S. Department of Homeland Security (USCIS) 10 Fountain Plaza, 3rd Floor Attn: Status Verification Unit – Photo Matching Buffalo, NY 14202 DHS will not pay for any shipping costs. Participants are free to choose an express shipping carrier at their own expense. If the employee chooses not to contest, click Close Case and follow steps in Section 4.1 Close Case. Select the Referral Date Confirmation in either English or Spanish and click Print Confirmation. Provide the Referral Date Confirmation to the employee. If the employee cannot read, you must read the Referral Date Confirmation to the employee. If the employee does not speak English as his or her primary language and has a limited ability to read or understand the English language, provide the employee with a translated version of this confirmation in the appropriate language, which is available in View Essential Resources under Resources in E-Verify. Attach a copy of the Referral Date Confirmation to the employee’s Form I-9. Check E-Verify for case updates and follow steps based on next case result. IMPORTANT: Close the case only when E-Verify provides a final case result or if you no longer need to continue to verify the employment eligibility of the employee. SSA or DHS has 10 federal government working days to update the case result in E‑Verify. Check E-Verify periodically for an update in the case result. A case referred to SSA or DHS is updated with one the following results: EMPLOYMENT AUTHORIZED, Section 3.1 E-VERIFY NEEDS MORE, Section 3.2 SSA or DHS CASE IN CONTINUANCE, Section 3.4 SSA or DHS FINAL NONCONFIRMATION, Section 3.5 Each case result requires different actions or steps to continue or close the case. These actions are outlined in the case result sections throughout this manual. REFER EMPLOYEE TO SSA or DHS SUMMARY EMPLOYER ACTION · Print the Referral Date Confirmation, provide it to the employee and attach a copy to the employee’s Form I-9 · Check E-Verify for case result updates and follow steps based on case result provided EMPLOYEE ACTION · Visit an SSA field office or contact DHS within eight federal government working days and present the SSA Mismatch Further Action Notice and applicable original documents listed on Page 2 of the SSA Mismatch Further Action Notice · SSA or DHS instructs employee of next steps |
|
|
REVIEW AND UPDATE EMPLOYEE DATA |
3.3.4 REVIEW AND UPDATE EMPLOYEE DATA If SSA finds a discrepancy in the information it received in the E-Verify referral, E Verify will issue a prompt for the employer to review and update the employee’s information. A Review and Update Employee Data case result occurs for reasons including typographical errors and/or incorrect information provided on Form I-9. This requires the employer to review Form I-9 with the employee make any necessary corrections on Form I-9, and update the information in the E-Verify case. IMPORTANT: You may only update a case once. Ensure that the changes are correct before updating the case. A case that is resubmitted to SSA will have one of the following case results: EMPLOYMENT AUTHORIZED, Section 3.1 E-VERIFY NEEDS MORE, Section 3.2 SSA or DHS TENTATIVE NONCONFIRMATION (MISMATCH), Section 3.3 SSA or DHS FINAL NONCONFIRMATION, Section 3.5 REVIEW AND UPDATE EMPLOYEE DATA SUMMARY EMPLOYER ACTION · Review the information on Form I-9 and E-Verify with the employee for accuracy and make any necessary changes on Form I-9 · Access the employee’s case · If necessary, update the employee’s information in the fields provided · Click Continue · Follow steps based on case result provided EMPLOYEE ACTION · Ensure that the information provided in Section 1 of Form I-9 is accurate and make any necessary corrections |
|
|
3.4 |
3.4 SSA or DHS Case in Continuance |
3.4 Case in Continuance |
|
Case in Continuance |
A SSA or DHS Case in Continuance status indicates that the employee has visited an SSA field office and/or contacted DHS, but more time is needed to determine a final case result. |
A Case in Continuance status indicates that the employee has visited an SSA field office and/or contacted DHS, but more time is needed to determine a final case result. |
|
Case in Continuance |
Once SSA or DHS has updated E-Verify, the case will have one of the following results: EMPLOYMENT AUTHORIZED, Section 3.1 E-VERIFY NEEDS MORE, Section 3.2 REVIEW AND UPDATE EMPLOYEE DATA, Section 3.3.4 SSA or DHS FINAL NONCONFIRMATION, Section 3.5 |
Once SSA or DHS has updated E-Verify, the case will have one of the following results: EMPLOYMENT AUTHORIZED, Section 3.1 E-VERIFY NEEDS MORE TIME, Section 3.2 CLOSE CASE AND RESUBMIT, Section 3.5 FINAL NONCONFIRMATION, Section 3.6 |
|
CLOSE CASE AND RESUBMIT |
2.4 Close Case and Resubmit If the expiration date entered for the employee’s U.S. passport, passport card or driver’s license is incorrect, E-Verify prompts an Error: Close Case and Resubmit case result and processing of the case cannot continue. Because document information for a case that has already been submitted cannot be changed, the case must be closed and a new case created with correct information. The employer should select the closure statement option,The case is being closed because the data entered is incorrect, and close this case. Now, the employer can create a new case for this employee using the correct document expiration date. IMPORTANT: E‑Verify can confirm the employment eligibility of this employee once the new case is created and the correct document expiration date has been entered. |
3.5 CLOSE CASE AND RESUBMIT Your employee’s case may receive a Close Case and Resubmit case result if SSA and/or DHS are unable to process the case and confirm employment eligibility. The employer should close the case in E-Verify and create a new case. When the user clicks Close and Create a New Case, the case is automatically closed and E-Verify opens a new case for the user to begin entering the employee’s information from Form I-9. CLOSE CASE AND RESUBMIT SUMMARY EMPLOYER ACTION · Receive Close Case and Resubmit Case Result · Click Close and Create a New Case button. · Create new case EMPLOYEE ACTION · None |
|
Case in Continuance |
SSA or DHS Final Nonconfirmation |
3.6 Final Nonconfirmation |
|
Final Nonconfirmation |
An SSA or DHS Final Nonconfirmation case result is received when E-Verify cannot verify an employee’s employment eligibility after an employee has visited a SSA field office or contacted DHS during the mismatch referral process. Employers must close the case once a case result of SSA or DHS Final Nonconfirmation has been provided. The employer may terminate employment based on a case result of SSA or DHS Final Nonconfirmation with no civil or criminal liability as noted in “Responsibilities of the Employer,” Article II, Section A, paragraph 8(a) of the MOU. |
A case receives a Final Nonconfirmation case result when E-Verify cannot confirm an employee’s employment eligibility after: · The employee has visited a SSA field office and/or contacted DHS during the mismatch referral process, OR · The employee failed to visit SSA and/or call DHS within 8 federal government working days. Employers must close the case once a case receives a Final Nonconfirmation result. The employer may terminate employment based on a case result of Final Nonconfirmation with no civil or criminal liability as noted in “Responsibilities of the Employer,” Article II, Section A, paragraph 13 of the MOU. |
|
Final Nonconfirmation |
SSA/DHS FINAL NONCONFIRMATION SUMMARY EMPLOYER ACTION · Receive SSA or DHS Final Nonconfirmation case result · Close case EMPLOYEE ACTION · None |
FINAL NONCONFIRMATION SUMMARY EMPLOYER ACTION · Receive Final Nonconfirmation case result · Close case EMPLOYEE ACTION · None |
|
3.6 DHS No Show |
3.6 DHS No Show A DHS No Show case result indicates that the employee did not contact DHS within eight federal government working days and is considered a Final Nonconfirmation. Employers must close E-Verify cases when they receive a Final Nonconfirmation. Employers may terminate employment based on a case result of DHS No Show with no civil or criminal liability as noted in “Responsibilities of the Employer,” Article II, Section A, paragraph 8(a) in the MOU. DHS NO SHOW SUMMARY EMPLOYER ACTION · Receive DHS No Show case result · Close case EMPLOYEE ACTION · None |
|
|
4.1 Close Case |
To properly complete the E-Verify process, employers must close every case they create. To assist employers in making the correct choice and to reduce the number of options, E-Verify requires employers to state whether the employee is still employed. To close a case, employers follow the steps outlined in the Close Case – Process Overview. Click Close Case. Next, indicate whether the employee is still employed. Select Yes or No and click Continue. Your response to the question “Is (employee’s name) currently employed with this company?” will determine which case closure statement options will appear on the next screen. Next, select the most appropriate statement and click Continue. Next, select the most appropriate statement and click Continue. Record the E-Verify case number on the employee’s Form I-9, or print the case details and file it with the employee’s Form I-9. This completes the E-Verify verification process. |
To properly complete the E-Verify process, employers must close every case they create, except for cases that result in Employment Authorized, which E-Verify will automatically close. Follow the steps outlined in the Close Case – Process Overview.
IF THE CASE RESULT IS EMPLOYMENT AUTHORIZED:
IF THE CASE RESULT IS FINAL NONCONFIRMATION: Click Close Case. Select the statement indicating whether or not you will continue to employ this individual. If you select the option indicating you will continue to employee this individual, you must provide the reason why. Type the reason in the text box provided. If you select the option indicating that neither of the above applies and you are closing this case for a different reason, you must select the reason you are closing the case. If Other is selected as the reason, you must type the reason in the text box provided.
IF THE CASE RESULT IS CLOSE CASE AND RESUBMIT: Click Close and Create New Case This case will be automatically closed and E-Verify will open a new case so you can enter the employee’s information from Form I-9 and create a new case. This completes the E-Verify verification process for the first case. |
|
4.1 Close Case |
Every case created in E-Verify must be closed. To close a case, select one of the case closure statements. E-Verify will present only the statements that are relevant to each case because not all of the case closure statements apply to every situation. |
Every case created in E-Verify must be closed. Some E-Verify case results require employers to provide additional information. When prompted, select the most appropriate statement displayed and type additional information when requested. E-Verify only presents statements that are relevant to each case because not all of the case closure reasons apply to every situation. |
|
4.1 Close Case |
NOTE – CLOSE CASE When answering the question, “Is the employee currently employed with this company?” it is important to consider the following: If the employee did not take action to resolve a mismatch or received a Final Nonconfirmation or DHS No Show, the employer must decide whether to allow the employee to continue working. If: · Employee’s employment is continued, select Yes. · Employee’s employment is to be terminated, select No. If the employee has accepted a job offer, but has not yet started work and received a mismatch which the employee decided not to contest, or received a Final Nonconfirmation, decide whether to allow the employee to start work. If the employer decides to: · Allow the employee to start work as planned, select Yes. · Rescind the employee’s employment offer, select No. |
|
|
4.1.1 Case Closure Statements |
E-Verify has verified that the employee is eligible to work in the United States and the employee continues to work for the employer.
E-Verify could not verify that this employee is authorized to work in the United States. The employee contested the Tentative Nonconfirmation (mismatch), but was unable to resolve it and a Final Nonconfirmation was issued in E-Verify. The employer chooses to allow the employee to continue to work.
E-Verify could not verify that this employee is authorized to work in the United States. The employee contested the Tentative Nonconfirmation (Mismatch), but did not take action to resolve it and a ‘DHS No Show’ result was issued in E-Verify. The employer chooses to allow the employee to continue to work.
E-Verify could not verify that this employee is authorized to work in the United States. The employee chose not to contest the Tentative Nonconfirmation (Mismatch). The employer chooses to allow the employee to continue to work.
E-Verify could not verify that this employee is authorized to work in the United States. The employee had contested the Tentative Nonconfirmation (Mismatch), but was unable to resolve it. The employer terminated the employee after the Final Nonconfirmation result.
E-Verify could not verify that this employee is authorized to work in the United States. The employee contested the Tentative Nonconfirmation (Mismatch), but did not take action to resolve it and a ‘DHS No Show’ result was issued in E-Verify. The employer terminated the employee after receiving the ‘DHS No Show’ result.
E-Verify could not verify that this employee is authorized to work in the United States. The employee chose not to contest the Tentative Nonconfirmation (Mismatch). The employer terminated the employee after the employee chose not to take action to resolve the mismatch.
The employee chose to stop working for the employer.
The employer terminated the employee for reasons unrelated to E-Verify.
This case is being closed because of technical issues with E-Verify. E-Verify was unable to process this case due to a technical issue. The employer is closing this case and needs to create a new case.
An E-Verify case with the same data was already created for this employee. This is a duplicate case. NOTE: If a case is closed because another case with the same data already exists, it does not void the case or change the case result. The case will still display the last case result even though it has been closed.
The data entered for this employee was not correct. NOTE: If a case is closed because the data entered is incorrect, it does not void the case or change the case result. The case will still display the last case result even though it has been closed.
The document presented by the employee for verification was expired. The employer is closing the case and needs to create a new case with an unexpired document.
The Department of Homeland Security (DHS) or Social Security Administration (SSA) instructed the employer to create a new case for this employee because E‑Verify was unavailable, or for another reason.
The employee is not available because they are no longer working for this employer for reasons unrelated to E-Verify. The Tentative Nonconfirmation (Mismatch) process could not be completed. The case is being closed because DHS or SSA instructed this employer to close the case. The employer was directed by DHS or SSA to close this case. |
|
|
4.1.1 Case Closure Statements |
CLOSE CASE SUMMARY EMPLOYER ACTION · Click Close Case · Indicate whether the employee is still employed · Select the appropriate case closure statement · Record E-Verify Case Number on Form I-9 or print screen and file it with Form I-9 · The E-Verify process is now completed EMPLOYEE ACTION · None |
|
|
4.2 |
4.2 Case Alerts |
4.2 Case Alerts AND VIEW/SEARCH CASES |
|
Case Alerts AND VIEW/SEARCH CASES |
The E-Verify home page indicates the number of cases that require attention by a number in a red circle on the alert. Each case alert can be accessed by clicking on the alert. Cases can also be accessed through View Cases and Search Cases from the navigation menu in E-Verify. Follow the steps outlined in the Case Alerts - Process Overview to use the case alerts feature. |
The E-Verify home page indicates the number of cases that require attention by a number in a red circle on the alert. Cases needing attention can be accessed by clicking on the alert or through View Cases and Search Cases from the navigation menu in E-Verify. Follow the steps outlined in the Case Alerts and View/Search Cases - Process Overview to use the case alerts feature. |
|
4.2 |
CASE ALERTS PROCESS OVERVIEW |
CASE ALERTS AND VIEW/SEARCH CASES – PROCESS OVERVIEW |
|
CASE ALERTS AND VIEW/SEARCH CASES – PROCESS OVERVIEW |
· E-Verify user homepage display with no case alerts. · Click on the alert requiring your attention to access your case alert(s). Case alerts can also be accessed: · From Cases, select Search Cases. · Determine your search criteria and click Search. |
CASE ALERTS CAN ALSO BE ACCESSED:
o Last Name o First Name o E-Verify Case Number o Alien Number o Social Security Number o I-94 Number o Passport Number
NOTE: If there are more cases than the screen can display, you will see blue arrows on the bottom right side of the screen. Click the right pointing arrow to page through all cases with the criteria you specified. Click the left pointing arrow to page back to the beginning of the list.
|
|
4.2.1 Open cases to be closed |
Any case created in E-Verify and assigned a E-Verify case number must be closed. The Open Cases to be Closed case alert provides quick access to all cases that need to be closed. Features of this tab include: Sort cases by: status, last name, first name, case number or hire date A quick link to each case by clicking on the case number |
Any E-Verify case assigned a E-Verify case number must be closed. The Open Cases to be Closed case alert provides quick access to all cases that must be closed. |
|
4.2.3 Work Authorization Documents Expiring |
The alert will appear in E-Verify 90 days prior to expiration and can be dismissed by the user. Also, the alert only appears the first time the document expires—subsequent expiration dates will not activate this case alert. |
This alert will only appear if the document the employee presented for the original E‑Verify case was either an Employment Authorization Document (Form I-766) or an Arrival-Departure Record (Form I-94). The alert will appear in E-Verify 90 days prior to expiration. Also, the alert only appears when the Form I-766 or Form I-94 used for the E-Verify case expires—subsequent expiration dates will not activate another case alert. Note: If you have employees who are Temporary Protected Status (TPS) beneficiaries who provided a TPS-related EAD when they first started working for you, you will receive a ‘‘Work Authorization Documents Expiring’’ case alert when the autoextension period for this EAD is about to expire. This alert indicates that at the end of the autoextension period, employment authorization must be reverified in Section 3 of Form I-9. Employers should not use E-Verify for reverification. |
|
Reports – Overview |
Corporate Overview of Pilot Usage This report displays the number of cases created by the employer within a federal government fiscal year, which begins Oct. 1 and ends Sept. 30 of the following calendar year. If the employer has not created any cases during the fiscal year, a report will appear with a total of zero. The report is available to corporate administrators and program administrators, but not general users. |
Corporate Overview of Pilot Usage This report displays the number of cases created by the employer within a federal government fiscal year, which begins Oct. 1 and ends Sept. 30 of the following calendar year. If the employer has not created any cases during the fiscal year, a report will appear with a total of zero. The report is available to corporate administrators and program administrators. |
|
Reports – Overview |
Historic Records Report This report provides case data about each resolved case that is 10 years or older. The case data includes basic company and case identifiers and case resolution information. The case data does not include sensitive employee information such as Social Security number or document number. This report is available to users for 3 months in the fall of each year. |
Historic Records Report This report provides case data about each resolved case that is 10 years or older. The case data includes basic company and case identifiers and case resolution information. The case data does not include sensitive employee information such as Social Security number or document number. This report is available to corporate administrators and program administrators for 3 months in the fall of each year. |
|
Reports – Overview |
Quick Audit Report This report provides case data about each case that matches the user-entered search criteria in the .csv file format. The case data includes basic company and case identifiers and case resolution information. The case data does not include sensitive employee information such as SSNs or document numbers. This report was designed to satisfy the requirement of employers to report their E Verify activity to federal, state, or local government entities. Users should note that this report may contain up to 5,000 rows and is populated with the city and state that is associated with their account. |
Quick Audit Report This report provides case data about each case that matches the user-entered search criteria in the .csv file format. The case data includes basic company and case identifiers and case resolution information. The case data does not include sensitive employee information such as SSNs or document numbers. This report was designed to satisfy the requirement of employers to report their E Verify activity to federal, state, or local government entities. Users should note that this report may contain up to 5,000 rows and is populated with the city and state that is associated with their account. This report is available to corporate administrators and program administrators. |
|
Reports – Overview |
User Roles |
Overview of user roles |
|
6.1 Overview of User Roles |
Permissions and functions in E-Verify granted to the user differ for each user role. There are two user roles: program administrator and general user. Every employer account must have at least one program administrator who provides support for the general user and manages the company profile. Employers can choose to have general users who will only be able to create and manage their own cases. General users and program administrators must successfully complete the online E‑Verify tutorial before they can create or manage cases. The User Role Functions Overview provides an explanation of the functions of each user role. |
Enrolled employers can assign their users with different permissions and functions, depending upon the user’s role. There are two types of users: program administrators and general users. Program administrators provide support for the general user and manage the company profile. Employers are required to have at least one program administrator, and can have as many program administrators as they choose. General users are only able to create and manage cases. Employers are not required to have general users, but can have as many general users as they choose. General users and program administrators must successfully complete the online E‑Verify tutorial before they can create or manage cases. Review the permissions of each user role in the User Role Overview below. |
|
USER ROLE OVERVIEW |
USER ROLE FUNCTIONS - OVERVIEW Program Administrator (at least one required) Add Users Unlock Users Update Cases View Cases Create Cases General User (optional) Update Cases View Cases Create Cases |
Program Administrator (at least one required) Every E-Verify account must have at least one program administrator. The program administrator is responsible for following all E Verify program rules and staying informed of changes to E Verify policies and procedures. The program administrator role includes functions of a general user. Permissions include: · Registering new users · Creating user accounts for other program administrators and general users · Creating and managing cases · Viewing reports · Updating profile information for other program administrators general users, and themselves · Unlocking user accounts · Closing company and user accounts General User (optional) Employers can have as many or no general users as they desire. The general user is responsible for following all E Verify program rules and staying informed of changes to E Verify policies and procedures. Permissions include: · Creating and managing cases · Viewing reports · Updating their own user profile |
|
6.2 User ID and Password Creation |
After creating a new password, E-Verify will prompt the user to confirm or update his or her email address and phone number. |
After creating a new password, E-Verify will prompt users to confirm their email address and telephone number, and provide updates, if necessary. |
|
7.3 Edit company profile |
Program administrators must maintain accurate company information in the company profile. The company profile should be updated whenever there is a change in any information contained in the company profile. |
|
|
7.3.1 Company Information Fields COMPANY INFORMATION OVERVIEW |
Total Hiring Sites Locations where your company’s employees are hired. Typically, a hiring site is where an employee completes Form I-9. |
|
|
7.3.2 Update Points of Contact |
Every employer must have at least one person assigned as a point of contact for E Verify issues. Program administrators added during account enrollment are automatically assigned as points of contact. To update the point of contact, see the Update Points of Contact – Process Overview. |
Every employer must have at least one person assigned as a point of contact for E‑Verify issues. Program administrators added during account enrollment are automatically assigned as points of contact. Employers should keep their point of contact information up-to-date. E-Verify will rely on this information if it ever needs to contact the employer. To update the point of contact information when it changes, see the Update Points of Contact – Process Overview. |
|
7.3.4 |
7.3.4 ADD NEW HIRING SITE(S) |
7.3.4 Update Hiring Site(s) |
|
Update Hiring Site(s) |
REMINDER If the employer has more than one E-Verify employer account and wishes that all accounts be terminated, the employer must make separate requests to terminate each employer account in order for them to all be closed. |
REMINDER Employers with more than one E-Verify employer account must make separate requests to terminate each employer account it wants terminated in order for them to all be closed. |
|
Appendix B: Glossary |
Alien (Noncitizen) An individual who is not a citizen or national of the United States |
Alien (Noncitizen) An individual who is not a citizen or national of the United States. “Foreign national” is a synonym and used outside of statutes when referring to noncitizens of the U.S. |
|
Appendix B: Glossary |
Case in Continuance This response is given if the SocialSecurity Administration (SSA) or the U.S. Department of Homeland Security (DHS) needs more than 10 federal government workdays to resolve a case. The employee continues to work until a final case status is provided in E-Verify from SSA or DHS. |
Case in Continuance This response is given if the Social Security Administration (SSA) or the U.S. Department of Homeland Security (DHS) needs more than 10 federal government working days to provide a final case result. The employer may not terminate or take adverse action against an employee because of the mismatch while SSA or DHS is reviewing the employee’s case. |
|
Appendix B: Glossary |
Close Case and Resubmit This case result means SSA or DHS needs the case to be closed and the employer should create and submit another case. This result may be issued when the employee’s U.S. Passport, Passport Card, or Driver’s License information is incorrect. |
|
|
Appendix B: Glossary |
Employment Authorization Document (Form I-766) A document issued to noncitizens that are authorized to work in the United States. The most recent version of the Employment Authorization Document (Form I-766) has been issued since January 1997 |
Employment Authorization Document (Form I-766) A document issued to noncitizens who are authorized to work in the United States. |
|
Appendix B: Glossary |
Final Nonconfirmation If an employee’s employment eligibility cannot be verified based on the information submitted to E-Verify, or the employee failed to visit SSA and/or call DHS within 8 federal government workdays after referral, the employer will receive a Final Nonconfirmation case result in E-Verify. An employer receiving a Final Nonconfirmation response may terminate the employee and will not be civilly or criminally liable for the termination, as long as the action was taken in good faith reliance on the information provided through E‑Verify as noted in in “Responsibilities of the Employer,” Article II, Section A paragraph 13 of the MOU. |
|
|
Appendix B: Glossary |
Further Action Notice The Further Action Notice must be provided to an employee who received a tentative nonconfirmation (mismatch) case result. The notice explains the mismatch and possible next steps and also provides the employee with instructions for contacting SSA or DHS to resolve the mismatch that caused the mismatch |
Further Action Notice A notice generated from E-Verify that the employer must give to an employee whose E-Verify case receives a Tentative Nonconfirmation (Mismatch). Employees who decide to take action to resolve the mismatch must contact or visit the appropriate agency within 8 Federal Government working days with this notice to initiate resolution of the E‑Verify case. |
|
Appendix B: Glossary |
Handbook for Employers: Instructions for Completing Form I-9 (M-274) Provides detailed instructions on how to complete and retain Form I-9. |
Handbook for Employers (M-274) Provides detailed instructions on how to complete and retain Form I-9, Employment Eligibility Verification. |
|
Appendix B: Glossary |
Hire Date Hire Date is also known as the employee’s first day of employment. Please see Employee’s First Day of Employment for more information. |
|
|
Appendix B: Glossary |
Interim Case Status Certain initial E-Verify results that require additional action before E-Verify can provide a final case result. Interim case results include Tentative Nonconfirmation (Mismatch), E-Verify Needs More Time, and Case in Continuance. |
|
|
Appendix B: Glossary |
Request Name Review In some cases E-Verify returns a case result of ‘Employment Authorized,’ but the name shown as authorized does not match exactly the name you entered into E-Verify from the employee’s Form I-9. This can happen because of name variations in U.S. Department of Homeland Security (DHS) records. If the names do not match, the case must be sent to DHS for review. Taking this step ensures that the record associated with the ‘Employment Authorized’ case result belongs to the employee whose information was entered into E-Verify. |
|
|
Appendix B: Glossary |
Review and Update Employee Data In some instances, a case status of ‘Review and Update Employee Data’ may occur. This means that the Social Security Administration (SSA) found a discrepancy in the information it received in the E-Verify referral. This may occur because of typographical errors and/or incorrect information on Form I-9. The Form I-9 will need to be reviewed with the employee, the information corrected as applicable and then the case may be resubmitted. |
Last Reviewed/Updated:

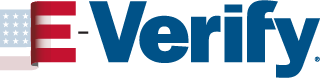
 Follow
Follow  Specify or request which
Specify or request which 
 Complete
Complete 