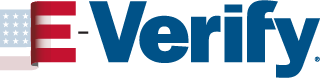Only Program Administrators can add E-Verify users. To add a user, the Program Administrator must provide the user’s email address and appropriate user role.
If a user leaves the employer or no longer needs access to E-Verify, a Program Administrator must delete the user’s account. To delete a user’s account, see Delete User Account – Process Overview in Section 7.2.2.
Program Administrators who need to register a new E-Verify user should see Register New User - Process Overview.
Register New User – Process Overview
- From Company Account, select Manage Users.
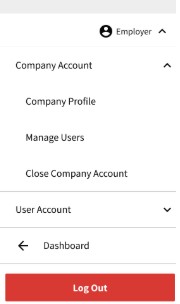
- Click Add User.
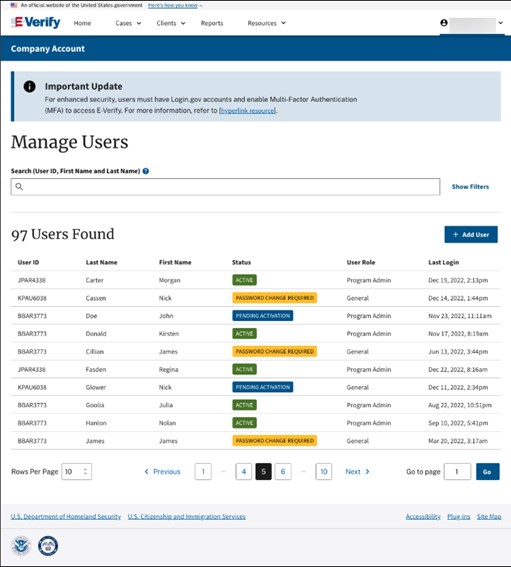
- Enter email address.
Select user role as General User or Program Administrator and click Next. E-Verify will look to see if the email address you entered is associated with an existing E-Verify user. If it is, the associated name and phone number are stored in a user profile and will only be visible after the user signs in for the first time. If not, you will be asked to enter the new user’s name and phone number.
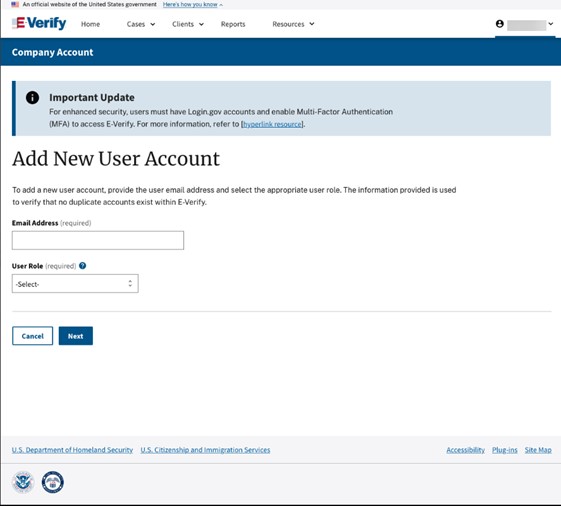
- Accept the system-generated user ID or create a new user ID.
Click Create User Account.
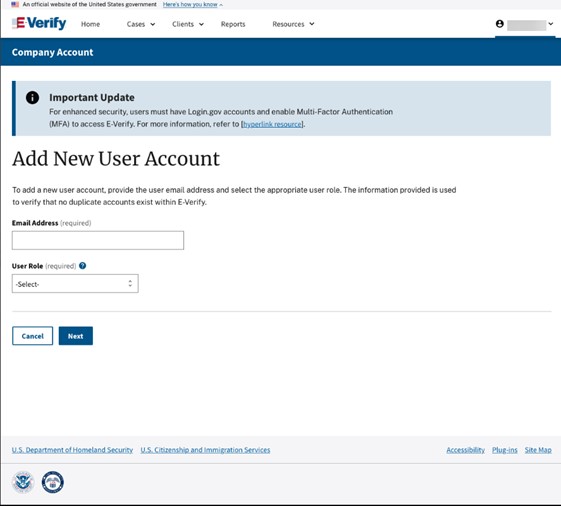
An email will be sent to the new user with an E-Verify activation link.